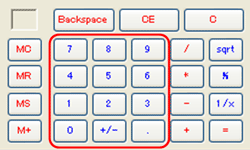
M-1. Enter <First Number>
User enters a number.
ユーザは、数字を入力する。
1. [US01] Perform Simple Calculation (簡易版電卓)
2. [US02] Perform Statistical Calculation (関数電卓)
3. [US03] Display Version (バージョン表示)
Assumptions (前提)
- Only main use cases are described.
主なユースケースのみ記述します。- These Use Cases are "draft" version under discussion.
これらのユースケースは、議論中の”ドラフト”バージョンです。- All screen images were captured on XP.
すべての画面イメージは、XP上でキャプチャーしました。
# Acceptance Test Scenarios for Calculator Stories Given the system loads test data
As a Windows User, I want to use calculator in standard mode so that I can perform four arithmetic operations.
Windowsユーザとして、 私は四則演算を行うために、 標準モードで電卓を使いたい。
M-1. Enter <First Number>
User enters a number.
ユーザは、数字を入力する。
<the first number>
M-2. Select a <Operator>
User selects an operator (+, -, * or /).
ユーザは、オペレータ(+、-、× または /)を選択する。
M-3. Enter <Second Number>
User enters a number again.
ユーザは、数字を再度入力する。
M-4. Perform Calculation
User types an equal sign (=) and performs the calculation.
System displays a number calculated.
ユーザは、等号(=)を入力して、計算を実行する。
システムは、計算された数値を表示する。
End of Story
A1-1. Clear Memory
User clears the memory to reset this calculation.
ユーザは、計算をリセットするため、メモリを消去する。
A1-2. Go back to
M-1
Story: [US01] Perform Simple Calculation (簡易版電卓)
Main Scenario:
M-1. When Enter <First Number>
M-2. And Select a <Operator>
Then the operator symbol is displayed.
M-3. When Enter <Second Number>
M-4. And Perform Calculation
Then calculated <Result> is shown.
Examples:
| First Number | Operator | Second Number | Result |
| 1 | + | 2 | 3 |
| 3 | - | 1 | 2 |
| 2 | * | 3 | 6 |
| 6 | / | 2 | 3 |
Alternative Scenario 1: Continued from the M-2
Given the operator symbol is displayed.
A1-1. When Clear Memory
Then the memory is cleared.
#A1-2. Go back to M-1
As a Windows User, I want to use calculator with statistical mode so that I can perform complex calculations.
Windowsユーザとして、 私は複雑な計算を行うために、 関数電卓モードで電卓を使いたい。
M-1. Select Scientific
User selects "Scientific" mode.
System displays calculator in Scientific mode.
ユーザは、”関数”モードを選択する。
システムは、関数モードで電卓を表示する。
M-2. Go to other Story [US01]
Story: [US02] Perform Statistical Calculation (関数電卓)
Main Scenario:
Given scientific option is visible.
M-1. When Select Scientific
Then the screen is changed to Scientific mode.
#M-2. Go to other Story [US01]
As a Windows User, I want to check the current version number so that I can verify if I'm using the latest version.
Windowsユーザとして、 私は最新のバージョンを使用しているかを確認するために、 現在のバージョン番号をチェックしたい。
M-1. Select "About Calculator"
User selects "About Calculator" from the menu.
System displays the version number.
ユーザは、メニューから”電卓について”を選択する。
システムは、バージョン番号を表示する。
Windows
Microdoft Calculator
Version x.x (Build xxx.xx)
etc.
M-2. Confirm Version
The user sees the information about the calculator application.
ユーザは、電卓アプリケーションについての情報を見る。
End of Story
Story: [US03] Display Version (バージョン表示)
Main Scenario:
Given About Calculator menu is visible.
M-1. When Select "About Calculator"
Then a popup is opened.
And version number is displayed.
M-2. When Confirm Version